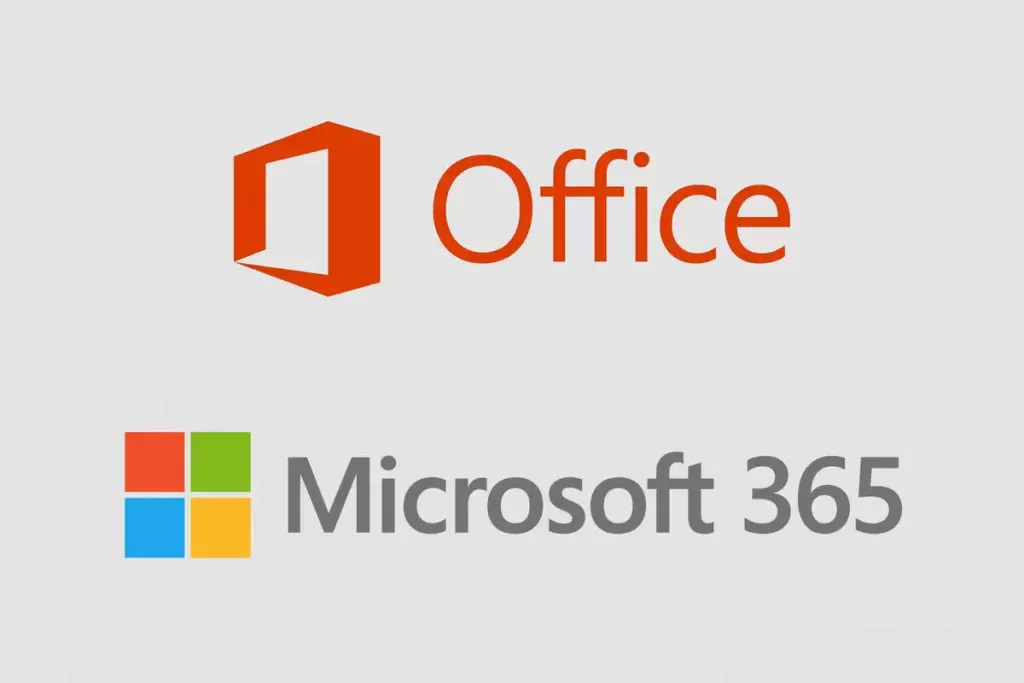
Are you looking to configure Microsoft 365 for your domain and wondering how to set up the necessary DNS records and email routing in cPanel? You’ve come to the right place. In this step-by-step guide, we’ll walk you through the process of setting up the required DNS records and configuring email routing to ensure smooth operation of Microsoft 365 services with your domain.
Step 1: Access Your cPanel Account
- Log in to your cPanel account using your username and password.
- Once logged in, navigate to the “Domains” section and click on “Zone Editor.”
Step 2: Select Your Domain
- In the Zone Editor, you’ll see a list of your domains. Locate the domain for which you want to configure Microsoft 365 DNS records and click on “Manage.”
Step 3: Add DNS Records
Now, you’ll need to add the specific DNS records required for Microsoft 365:
1. MX (Mail Exchanger) Records:
- Click on “Add Record” and select “MX (Mail Exchanger)” from the dropdown menu.
- In the “Priority” field, enter “0.”
- In the “Destination” or “Points To” field, enter the Microsoft 365 MX endpoint for your region (e.g., your-domain-com.mail.protection.outlook.com).
- Click “Add Record.”
2. TXT (Text) Records:
- Click on “Add Record” and select “TXT (Text)” from the dropdown menu.
- In the “Name” field, enter “@”, which represents the root domain.
- In the “TXT Data” field, enter the unique TXT record provided by Microsoft for domain verification.
- Click “Add Record.”
Step 4: Save Changes
After adding all the necessary DNS records, click “Save” or “Save Zone” to save your changes.
Step 5: Verify Your Domain
Once you’ve configured the DNS records in cPanel, go to your Microsoft 365 admin portal and initiate the domain verification process. Microsoft will check if the DNS records are correctly set up. Once verified, you’ll be able to use Microsoft 365 services with your domain.
Step 6: Setting Up Email Routing
To ensure that emails sent to your domain are routed correctly to Microsoft 365, follow these steps:
- In cPanel, navigate back to the “Email” section and click on “Email Routing.”
- Select the domain for which you’ve configured Microsoft 365.
- Under “Email Routing Local Mail Exchanger,” select “Remote Mail Exchanger.” This directs emails to the remote mail server, which is Microsoft 365.
- Click “Change.”
Step 7: Final Verification
Send a test email to one of your Microsoft 365 email addresses from an external account to verify that emails are being routed correctly.
Please note that DNS changes, including Email Routing changes, may take some time to propagate across the internet. During this propagation period, there may be some delay in email delivery, so be patient.
That’s it! You’ve successfully set up Microsoft 365 DNS records and configured Email Routing in cPanel, ensuring that your domain’s email is handled by Microsoft 365.







Share Your Comments & Feedback