Is it true that you are setting up to telecommute or need to get to a PC in the organization? In this guide, we’ll show you the means to utilize the Remote Desktop application on Windows 10 to finish this undertaking.
On Windows 10, the Remote Desktop application is the new far off access experience accessible through the Microsoft Store, which has been intended to make it simpler for anybody to interface and control another PC over the neighborhood organization or web when you have to work distantly from home.
In any case, contingent upon how you have to interface, the new current application is just a bit of the riddle, as you should likewise arrange extra settings and forward the right ports on the switch to effectively associate with different Windows 10 gadgets distantly.
In this Windows 10 guide, we’ll walk you through the means to arrange your PC and organization to permit far off associations, and the means to utilize the Remote Desktop application to begin a far off meeting.
Allow access to Use Remote Desktop Connection
Before Remote Desktop can be utilized, consent must be conceded to the particular records that you might want to Allow to interface with your PC distantly. This is normally done on your Office Computer.
- Snap the Start menu from your work area, and afterward click Control Panel.

- Snap System and Security once the Control Panel opens.
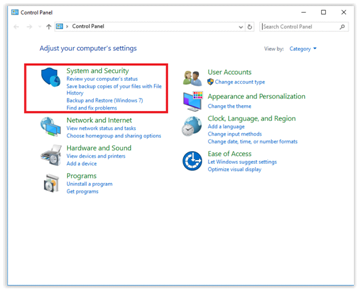
- Snap Allow distant access, situated under the System tab.

- Snap Select Users, situated in the Remote Desktop segment of the Remote tab.

- Snap Add from the System Properties box.

- Type your myLSU ID and data for any other person you might want to include. (This will permit Remote Desktop admittance to the PC which it is set.)
- Snap OK when wrapped up.

When you complete the means, the PC will permit far off work area associations, and Windows 10 will even include the important guidelines in the inherent firewall. (On the off chance that you host a third-gathering firewall, you may need to arrange it physically to permit associations.)
In case you’re setting up a far off work area utilizing a web association, you can proceed with the means underneath. In case you’re attempting to interface with another gadget inside the neighborhood organization, you can jump to the means beneath, and proceed with the beginning a far off work area association guidelines.
Enable Remote connections on the router
If you need to get to your gadget distantly over the web, notwithstanding arranging the framework properties, you’ll have to set up the neighborhood switch to permit far off associations with past through. Likewise, you should realize your public IP address to contact the distant PC over the web.
Arranging static IP address on Windows 10
Normally, PCs inside a private organization are relegated dynamic IP addresses, which implies that they can change whenever. If you’ll be utilizing far off work area consistently, it’s prescribed to arrange your PC with a static IP address, so you don’t need to reconfigure the port sending settings on the switch each time the gadget gets another location.
To set a perpetual IP address to your PC, utilize these means:
- Open Control Panel.
- Snap-on Network and Internet.
- Snap-on Network and Sharing Center.

- Snap the Change connector settings choice from the left sheet.

- Right-click the connector associated with the organization and select the Properties choice.

- Select the Internet Protocol Version 4 (TCP/IPv4) choice.
- Snap the Properties button.

- Snap the General tab.
- Select the Use the accompanying IP address choice.
- Indicate a substantial neighborhood IP address outside the nearby DHCP extension to forestall address clashes. For instance, 10.1.2…
- Determine a subnet veil for the organization. In most home organizations, the subnet cover is 255.255.255.0.
- Determine the default door address, which is the IP address of the switch. For instance, 10.1.2.1.

- Under the “Utilization the accompanying DNS worker addresses” segment, in the “Favored DNS worker” field, indicate the IP address of your DNS worker, which as a rule is the IP address of your switch.
- Snap the OK button.
- Snap the Close catch.
After you complete the means, the new organization setup will apply, and the IP settings won’t change after some time.






Share Your Comments & Feedback