You would be surprised to know that each one of you interacts with CDN (Content Delivery Network) daily. Every image, video, text that gets delivered to your devices are support by CDNs.
CDNs minimize the physical distance between your website server and the website visitor. Thereby, reducing the page loading time. There are various CDNs to choose from and today we are going to help you set up a Cloudflare CDN on WordPress. Cloudflare has exceptional service and you can use it for free!
Before diving into the tutorial let us learn the whats and whys!
What is Cloudflare CDN?
So, the Cloudflare CDN works as a proxy between the website and its visitor. The users receive a cached static content from the closest server. Because of the short distance delivery, the site loading times are faster.
Cloudflare has the largest server networks currently. It delivers the fastest website loading experience for your visitor, regardless of their geographical location.
Now let’s set up Cloudflare on WordPress
Step 1. A Cloudflare account
Head to the Cloudflare website and click Sign up. Create your account by providing your email and setting a password.
Step 2. Adding the Domain name
Open your Cloudflare dashboard and select the + Add site button to add your website.
Choose a plan that benefits you the most. Tip- choose a free plan for a personal site. If it’s a business site then go Pro or Business.
Step 3. DNS Records of your domain name
This particular step helps enable or disable Cloudflare for chosen subdomains. After your WordPress website gets added to Cloudflare, you’ll be provided with the DNS details of your domain name.
To activate this, just toggle the cloud icon to orange. Make sure you enable Cloudflare for your domain and www subdomain so that Cloudflare can work on both the versions.
Note -Enabling Cloudflare for Cpanel or FTP can result in some DNS issues.
Press the Continue button for the next step.
Step 4. Pointing the domain name
Once the activation of Cloudflare is done, your old nameservers need to replaced with Cloudflare’s.
For this, open a new browser tab and open your hosting control panel. In the domains section, find the details of your nameservers.
Replace the old nameservers with the new nameservers ( Cloudflare’s). And click Update.
Now navigate back to the Cloudflare page and select Done, check nameservers button.
Note- It may take up to 72 hrs for DNS to propagate all over the world. You will receive a confirmation mail from Cloudflare once the nameservers have been updated.
Step 5. The configuration
Installing the Cloudflare plugin on WordPress will complete the whole process. This is a handy plugin with various features to manage CDN.
To install the plugin, navigate to your WordPress dashboard. In the Plugins section, select Add New option. Search for the Cloudflare plugin to install and activate.
Proceed to Settings and choose Cloudflare.
Below the login window, choose the get your API Key from here option.
Your Cloudflare account will open up in a fresh window. Find the API Tokens tab and select the View option next to Global API option.
Type in your Cloudflare password and copy the API key.
Head back to the plugins’ settings page and paste the copied key in the login window. Be sure to hit the Save API Credentials button.
After you log in, optimize Cloudflare for WordPress.
CDN Boost…
Content Delivery Network will help you take your website speeds to the next level. Cloudflare provides you with reliable service with added security and improved performance.
Install Cloudflare for free and watch your website zoom ahead! Good luck!
Did this article help? let us know!

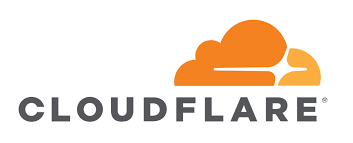





Share Your Comments & Feedback